DLab portfolio
Hoe maak je je bepaling aan in Kontent.ai?
Stap 1 - Activeer je account
Activeer je Kontent.ai account en log in
Ben je een UMC Utrecht-redacteur met een account in Kontent.ai (voorheen Kentico)? Activeer dan eerst je account. Vul je UMC-mailadres in, activeer je account en log vervolgens in op het dashboard van Kontent.ai.
Je account is dan een dag lang geactiveerd. Elke dag vanaf 00.00 uur worden alle licenties weer gedeactiveerd. Indien je een vaste licentie hebt kun je meteen inloggen in Kontent.ai.
Stap 2 - Content & Assets
Dashboard
Je komt nu uit op je persoonlijke dashboard in Kontent.ai. Vanuit dit dashboard zie je je lijst met recente aangepast items 'Recently edited by you'.
Ga naar "Content & Assets". De knop aan de linkerkant onder "Home".
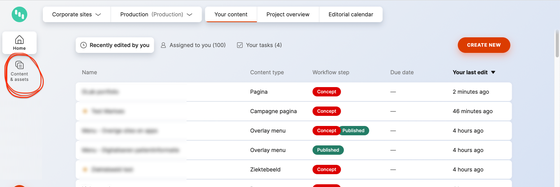
Stap 3 - Filter resultaten
Refine results
Om meteen alle resultaten voor DLab te tonen klik je aan de linkerkant in de kolom "Refine results" op het eerste veld "Collection". Selecteer "DLAB".
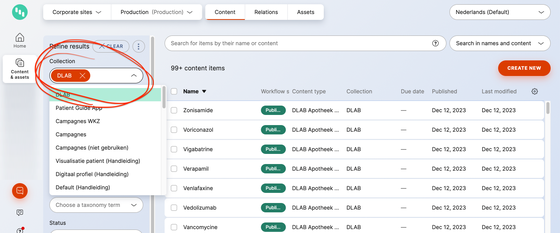
Filter op afdeling
Klik op het veld "Content type" en selecteer uit deze onderdelen:
- DLAB Apotheek bepaling
- DLAB CDL bepaling
- DLAB Genetica Genoomdiagnostiek bepaling
- DLAB Metabole diagnostiek bepaling
- DLAB MMB bepaling
- DLAB Pathologie bepaling
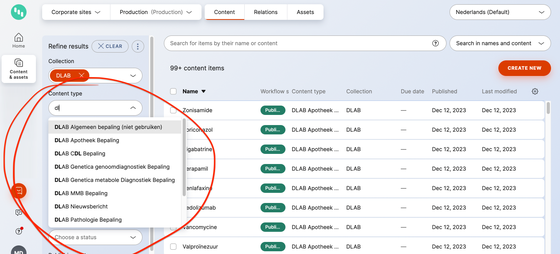
Stap 4 - Nieuwe bepaling aanmaken
Create new
Maak een nieuwe bepaling aan. Rechts staat een oranje knop met "Create new". Klik op de button.
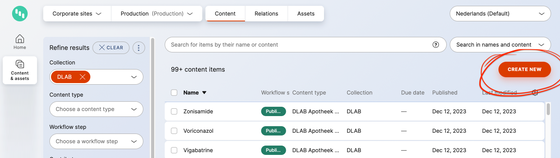
- Selecteer als collection: DLAB
- Selecteer het juiste DLab content type
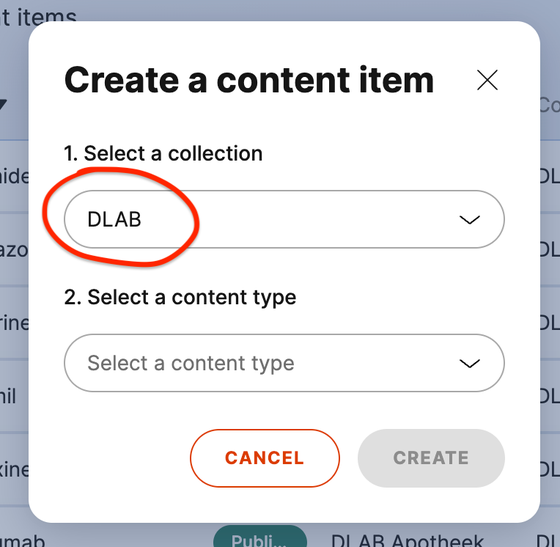
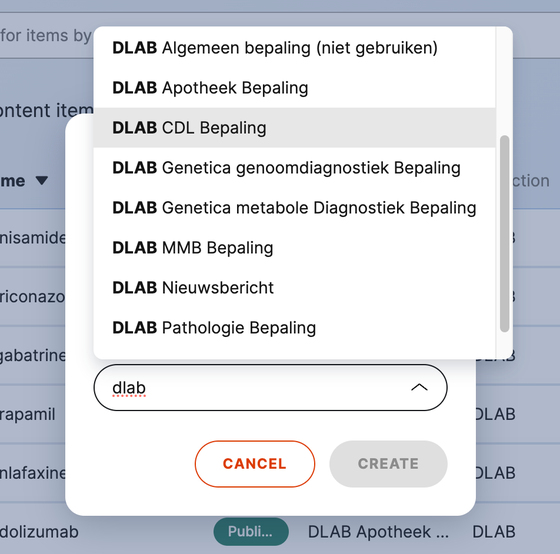
Stap 5 - Inhoud toevoegen
Per afdeling is er een content type gemaakt. Selecteer dan ook het juiste content type. Vul daarna alle velden die van belang zijn.
Vereiste velden
- Content item name;
- Titel van de bepaling;
- en een synoniem.
Indien een veld leeg is, wordt deze niet getoond.
Stap 6 - Tekstopmaak
Een veld vullen kan op meerdere manieren. Je kunt tekst kopiëren en plakken vanuit een ander bestand of je typt zelf de tekst. Wil je een deel van de tekst bold of cursief? Of wil je een link toevoegen? Selecteer dat het stukje tekst. Er komt een popup met tekstopmaak mogelijkheden. Selecteer bijvoorbeeld de "b" (voor dikgedrukte tekst) of de "i" om tekst cursief te maken.
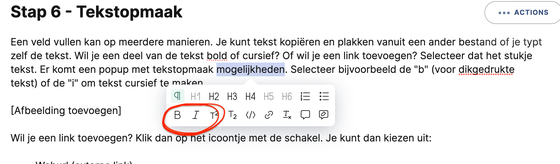
Wil je een link toevoegen? Klik dan op het icoontje met de schakel. Je kunt dan kiezen uit:
- Weburl (externe link)
- Content item (interne link, link binnen de corporate site)
- Asset link (bijlage; bijvoorbeeld een pdf of afbeelding)
- E-mail (emailadres)
- Phone (telefoonnummer)
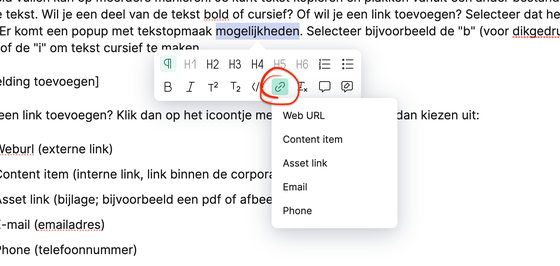
Stap 7 - Preview
Alle velden ingevuld? Dan is het tijd voor de preview. Bovenaan de pagina staat een oranje knop met "Preview". Klik hier op en je kunt nu zien hoe je webpagina eruit ziet. Je kunt uiteraard je pagina nog steeds bewerken.

Stap 8 - Publicatie
Tijd om je pagina te publiceren. Klik op de knop "Publish". Er opent een popup "Change workflow step". Selecteer "Publish now" en klik daarna op de oranje button "Publish".
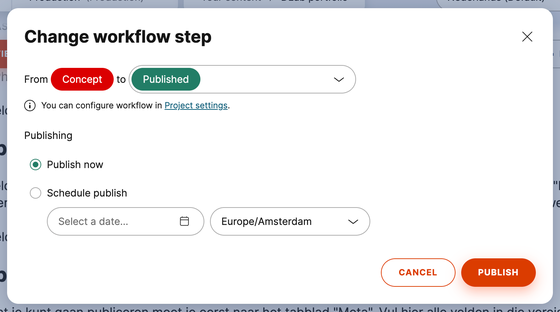
Je pagina is nu gepubliceerd en zichtbaar in de portfolio. Je pagina krijgt nu het groene label "Published".
Stap 9 - Bewerken
Je bestaande pagina kun je weer bewerken. Zoek je pagina op en open deze. Je gaat je pagina weer in concept zetten zodat je deze kunt bewerken. Bovenin verschijnt de button "Create a new version". Klik hier op. De pagina staat nu weer in concept.

Na het bewerken moet je je pagina weer publiceren, zodat de nieuwe informatie beschikbaar is. Volg stap 8.
